For each step that you define in your deployment processes, you can set conditions for greater control over the step’s execution. You can set conditions to:
- Run the step on specific environments or skip specific environments.
- Specify which channels the step should run on.
- Limit when the step runs based on the status of a previous step.
- Run steps in parallel with a previous step.
- Specify whether the step runs before or after package acquisition.
- Make the step a required step that cannot be skipped.
- Retry a step upon failure.
- Cancel a step if specified duration elapses.
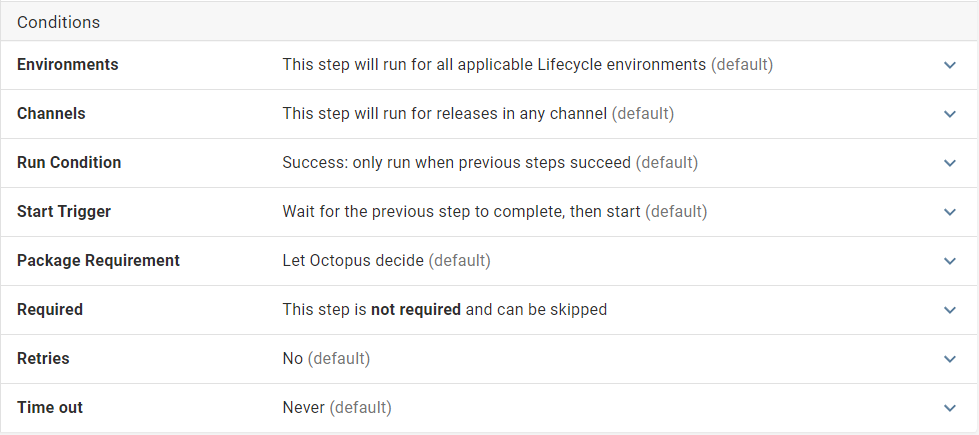
Some of these options will only appear if they’re available. For instance, the channels option is only visible if you have created one or more channels.
Environments
You can choose which environments steps apply to:
- Run for all applicable lifecycle environments (default).
- Run only for specific environments.
- Skip specific environments.
By default, steps will run on all environments specified in the lifecycle for the project, but you can choose environments to run on or skip.
Channels
If you have created one or more channels, you can specify whether a step runs only when deploying a release through specific channels (e.g., a Script step that only runs for deployments through certain channels to configure extra telemetry).
Run condition
Run condition lets you specify that a step should run:
- Only if the previous step succeeded.
- Only if the previous step failed.
- Always run.
- When a variable expression evaluates to true.
Variable expressions
You can use the following expression to run a step only when the deployment is successful and when a variable evaluates to true:
#{unless Octopus.Deployment.Error}#{Variable}#{/unless}You can achieve the opposite effect by swapping unless with if:
#{if Octopus.Deployment.Error}#{Variable}#{/if}It’s also possible to check the status of specific steps and actions.
Machine-level variable expressions
You can use a step’s machine-level output variables to achieve machine-level variable expressions.
For example, assuming you’re setting an output variable in a script step (Step01) that runs on several machines (Web01 and Web02) as follows:
# Step01
$machineToSucceed = "Web01"
$shouldCurrentMachineSucceed = $OctopusParameters["Octopus.Machine.Name"] -eq $machineToSucceed
Set-OctopusVariable -name "ShouldRun" -value "$shouldCurrentMachineSucceed"That can be used in a variable expression on a subsequent step:
#{if Octopus.Action[Step01].Output[Web01].ShouldRun == "True"}True#{/if}The currently-running machine could be substituted in this expression:
#{if Octopus.Action[Step01].Output[#{Octopus.Machine.Name}].ShouldRun == "True"}True#{/if}This will evaluate to True on Web01 and False on Web02.
Machine-level variable expressions are also supported in rolling deployments using child steps.
Variable filters in run conditions
It’s possible to use variable filters to help create both complex run conditions and variable expressions, but there are limitations to be aware of.
Using variable filters inline in the two conditional statements if and unless are not supported.
If you wanted to include a variable run condition to run a step only when the release had a prerelease tag matching my-branch, you might be tempted to use the VersionPreReleasePrefix extraction filter to write a condition like this:
#{if Octopus.Release.Number | VersionPreReleasePrefix == "my-branch"}true#{/if}However, the evaluation of the statement would always return False as the syntax is not supported.
Instead you need to create a variable that includes the variable filter you want to use. For this example, lets assume it’s named PreReleaseBranch with the value:
#{Octopus.Release.Number | VersionPreReleasePrefix}Once you have created your variable, you can use it in your run condition like this:
#{if PreReleaseBranch == "my-branch"}True#{/if}Start trigger
If you have more than one step in your deployment process, the Start Trigger option lets you choose between:
- Running steps in parallel.
- Wait for the previous step to complete, then start.
When you review a process with two steps that run in parallel, you’ll notice two arrows linking the steps that run in parallel.
Maximum parallelism
There is no limitation on the number of steps that can run in parallel.
The Octopus.Action.MaxParallelism variable allows for specifying the number of machines on which the action will concurrently execute which is the same variable used for Rolling Deployments.
Steps in parallel on the same deployment target
For safety reasons, by default, Octopus runs only one step at the same time on a single deployment target. If you want to run multiple steps on a deployment target in parallel, you’ll need to enable that behavior.
Steps which depend on each other
Watch out not to run steps that depend on each other in parallel. If Step2 depends on the success of Step1, it might not be the best idea to run them in parallel, but one after the other only if Step1 was successful.
Other ways to improve deployment time
We have written a comprehensive guide on deployment performance which covers many other aspects which affect your deployment time in addition to running steps in parallel.
Package requirement
The package requirement condition allows you to specify when package acquisition should occur. By default, a deployment will acquire packages immediately before the first step that uses a packages. This option can be used to explicitly indicate if a step should run before or after package acquisition.
There are three options to choose from:
- Let Octopus Decide (default): Packages may be acquired before or after this step runs. Octopus will determine the best time.
- After package acquisition: Packages will be acquired before this step runs.
- Before package acquisition: Packages will be acquired after this step runs.
This option is hidden when it does not make sense, for example, when a script step is configured to run after a package step (packages must be acquired by this point).
Required
By default, deployment steps can be skipped when creating a deployment. Marking a step as Required prevents the step from being skipped.
Retries and Execution Timeouts
With the exception of the following steps:
Deploy a ReleaseHealth CheckManual Intervention RequiredSend an Email
This functionality is available on all other steps.
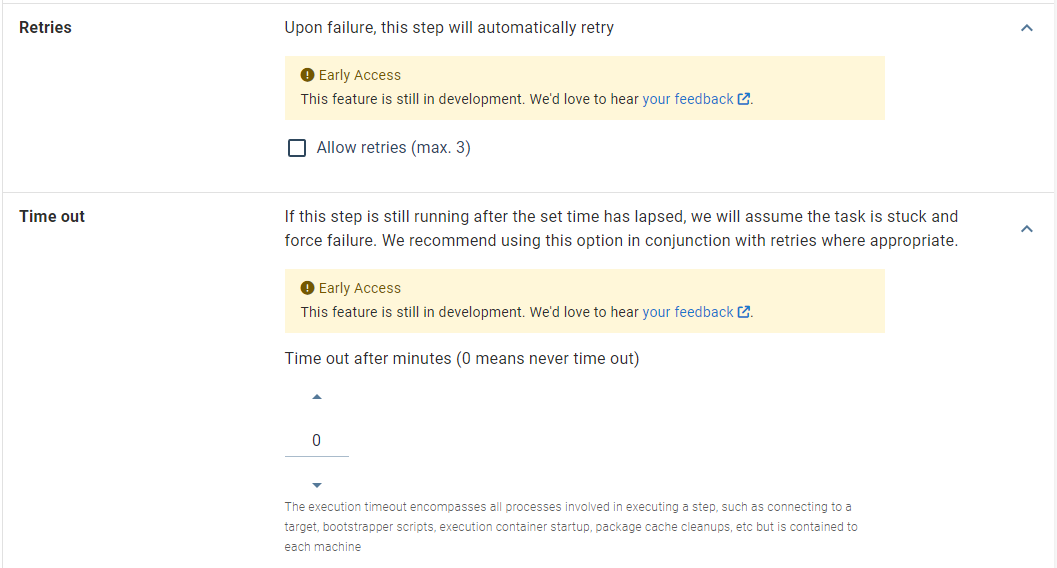
Retries
Enabling Retries gives you the ability to automatically retry a step if it fails, with up to three attempts. This feature is particularly useful when dealing with steps that commonly fail due to temporary or transient errors during deployment.
When a step fails the server will wait for a “backoff interval” to pass before trying again. By default, the backoff interval is 15 seconds, however this value can be adjusted by updating the value in the Backoff Interval field. This field accepts a wait time in seconds.
You can also recover from communication errors with a tentacle to reduce deployment failures that occur when Tentacle is on an unstable network connection.
Timeouts
When the configured Execution Timeout period has lapsed, the action will be cancelled.
It’s important to note that Execution Timeouts encompass all processes involved in step execution. This includes connecting to a target, bootstrapper scripts, execution container start-up, and package cache clean-ups. We recommend setting a slightly longer timeout than expected, in most cases, an additional minute should account for this.
We recommend using both features on steps that are likely to experience transient errors to increase your chances of a successful deployment.
Help us continuously improve
Please let us know if you have any feedback about this page.
Page updated on Sunday, May 14, 2023