Running Octopus Server inside a container lets you avoid installing Octopus directly on top of your infrastructure and makes getting up and running with Octopus as simple as a one line command. Upgrading to the latest version of Octopus is just a matter of running a new container with the new image version.
We are confident in the Octopus Server Linux Container’s reliability and performance. Octopus Cloud runs the Octopus Server Linux Container in AKS clusters in Azure. But to use the Octopus Server Linux Container in Octopus Cloud, we had to make some design decisions and level up our knowledge about Docker concepts.
We recommend the use of the Octopus Server Linux Container if you are okay with all of these conditions:
- You are familiar with Docker concepts, specifically around debugging containers, volume mounting, and networking.
- You are comfortable with one of the underlying hosting technologies for Docker containers; Kubernetes, ACS, ECS, AKS, EKS, or Docker itself.
- You understand Octopus Deploy is a stateful, not a stateless application, requiring additional monitoring.
We publish linux/amd64 Docker images for each Octopus Server release and they are available on DockerHub.
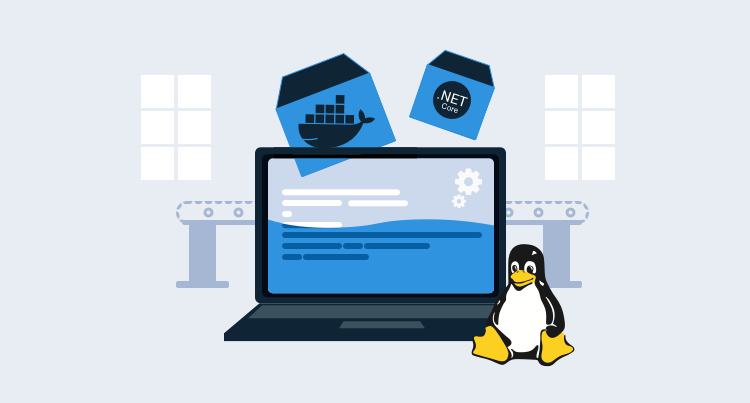
This page describes how to run Octopus Server in the Linux Container.
Note: When using Linux containers on a Windows machine, please ensure you have switched to Linux Containers.
Getting started
Although there are a few different configuration options, the following is a simple example of starting the Octopus Server Linux container:
$ docker run --interactive --detach --name OctopusDeploy --publish 1322:8080 --env ACCEPT_EULA="Y" --env DB_CONNECTION_STRING="..." octopusdeploy/octopusdeploy- We run in detached mode with
--detachto allow the container to run in the background. - The
--interactiveargument ensures thatSTDINis kept open, which is required since this is what the runningOctopus.Server.exeprocess is waiting on to close. - Setting
--name OctopusServergives us an easy-to-remember name for this container. This is optional, but we recommend you provide a name that is meaningful to you, as that will make it easier to perform actions on the container later if necessary. - Using
--publish 1322:8080maps the container port8080to1322on the host so that the Octopus instance is accessible outside this server. - To set the connection string we provide an environment variable
DB_CONNECTION_STRING(this can be a local or external database).
In this example, we run the image octopusdeploy/octopusdeploy without an explicit tag, running the latest version of Octopus Server that’s been published to DockerHub.
Running Octopus Server in a Container
This section walks through some of the different ways you can run the Octopus Server Linux Container, from docker compose to using a full orchestration service such as Kubernetes:
- Octopus Server Container with Docker Compose
- Octopus Server Container with systemd
- Octopus Server Container in Kubernetes
Migration
You may already have Octopus Server running on Windows Server or in a Windows container you wish to run in a Linux Container. This section walks through the different options and considerations for migrating to an Octopus Server Linux Container.
- Migrate to Octopus Server Linux Container from Windows Server
- Migrate to Octopus Server Linux Container from Windows Container
Configuration
Support for authentication providers differs depending on how you host Octopus Server. Please see our authentication provider compatibility section to ensure any existing authentication provider is supported when running Octopus in a Linux Container.
When running an Octopus Server Image, you can supply the following values to configure the running Octopus Server instance.
Master Key
If you do not specify a master key when Octopus is first run, Octopus will generate one for you, which you must pass as the MASTER_KEY environment variable with each subsequent run. However, it is also possible to create your own master key for Octopus to use when configuring the database.
Master keys must be a 128 bit string encoded in base 64. You can generate a random string to use as the master key with the command:
openssl rand 16 | base64Environment variables
Read the Docker docs about setting environment variables.
| Name | |
|---|---|
| DB_CONNECTION_STRING | Connection string to the database to use |
| MASTER_KEY | The Master Key to connect to an existing database. If not supplied, and the database does not exist, it will generate a new one. The Master Key is mandatory if the database exists. |
| OCTOPUS_SERVER_BASE64_LICENSE | Your license key for Octopus Deploy. If left empty, it will try to create a free license key for use |
| ADMIN_USERNAME | The admin user to create for the Octopus Server |
| ADMIN_PASSWORD | The password for the admin user for the Octopus Server |
| ADMIN_EMAIL | The email associated with the admin user account |
| TASK_CAP | Sets the task cap for this node. If not specified, the default is 5. |
| DISABLE_DIND | The Linux image will by default attempt to run Docker-in-Docker to support execution containers for workers. This requires the image to be launched with privileged permissions. Setting DISABLE_DIND to Y prevents Docker-in-Docker from being run when the container is booted. |
Exposed container ports
Read Docker docs about exposing ports.
| Port | |
|---|---|
| 8080 | Port for API and HTTP portal |
| 443 | SSL Port for API and HTTP portal |
| 10943 | Port for Polling Tentacles to contact the server |
Volume mounts
Read the Docker docs about mounting volumes.
| Name | Description | Mount source |
|---|---|---|
| /import | Imports from this folder if Octopus Migrator metadata.json exists, then migrator Import takes place on startup | Host filesystem or container |
| /repository | Package path for the built-in package repository | Shared storage |
| /artifacts | Path where artifacts are stored | Shared storage |
| /taskLogs | Path where task logs are stored | Shared storage |
| /eventExports | Path where event audit logs are exported | Shared storage |
| /cache | Path where cached files e.g., signature and delta files (used for package acquisition), are stored | Host filesystem or container |
Note: We recommend using shared storage when mounting the volumes for files that must be shared between multiple octopus container nodes, e.g., artifacts, packages, task logs, and event exports.
Upgrading
When the volumes are externally mounted to the host filesystem, upgrades between Octopus versions are much easier. We can picture the upgrade process with a container as being similar to moving a standard Octopus Server since containers, being immutable, don’t themselves get updated.
Similar to moving an instance, to perform the container upgrade, you will need the Master Key you used to set up the original database. You can find the Master Key for an Octopus Server in a container with the container exec command:
> docker container exec <container name/ID> /Octopus/Octopus.Server show-master-key --console --instance OctopusServer
5qJcW9E6B99teMmrOzaYNA==When you have the Master Key, you can stop the running Octopus Server container instance (delete it if you plan on using the same name) and run almost the same command as before, but this time, pass in the Master Key as an environment variable and reference the new Octopus Server version. When this new container starts up, it will use the same credentials and detect that the database has already been set up and use the Master Key to access its sensitive values:
$ docker run --interactive --detach --name OctopusServer --publish 1322:8080 --env DB_CONNECTION_STRING="..." --env MASTER_KEY "5qJcW9E6B99teMmrOzaYNA==" octopusdeploy/octopusdeployThe standard backup and restore procedures for the data stored on the filesystem and the connected SQL Server still apply as per regular Octopus installations.
Troubleshooting
If you’re having trouble with the Octopus Server Linux Container, please use our troubleshooting guide.
Learn more
- Docker blog posts - Linux blog posts - Introducing the Octopus Server Linux Docker image - Octopus Deploy on Docker Hub - Octopus Tentacle on Docker Hub
Help us continuously improve
Please let us know if you have any feedback about this page.
Page updated on Monday, July 15, 2024