You can manage your projects by navigating to the Projects tab in the Octopus UI:
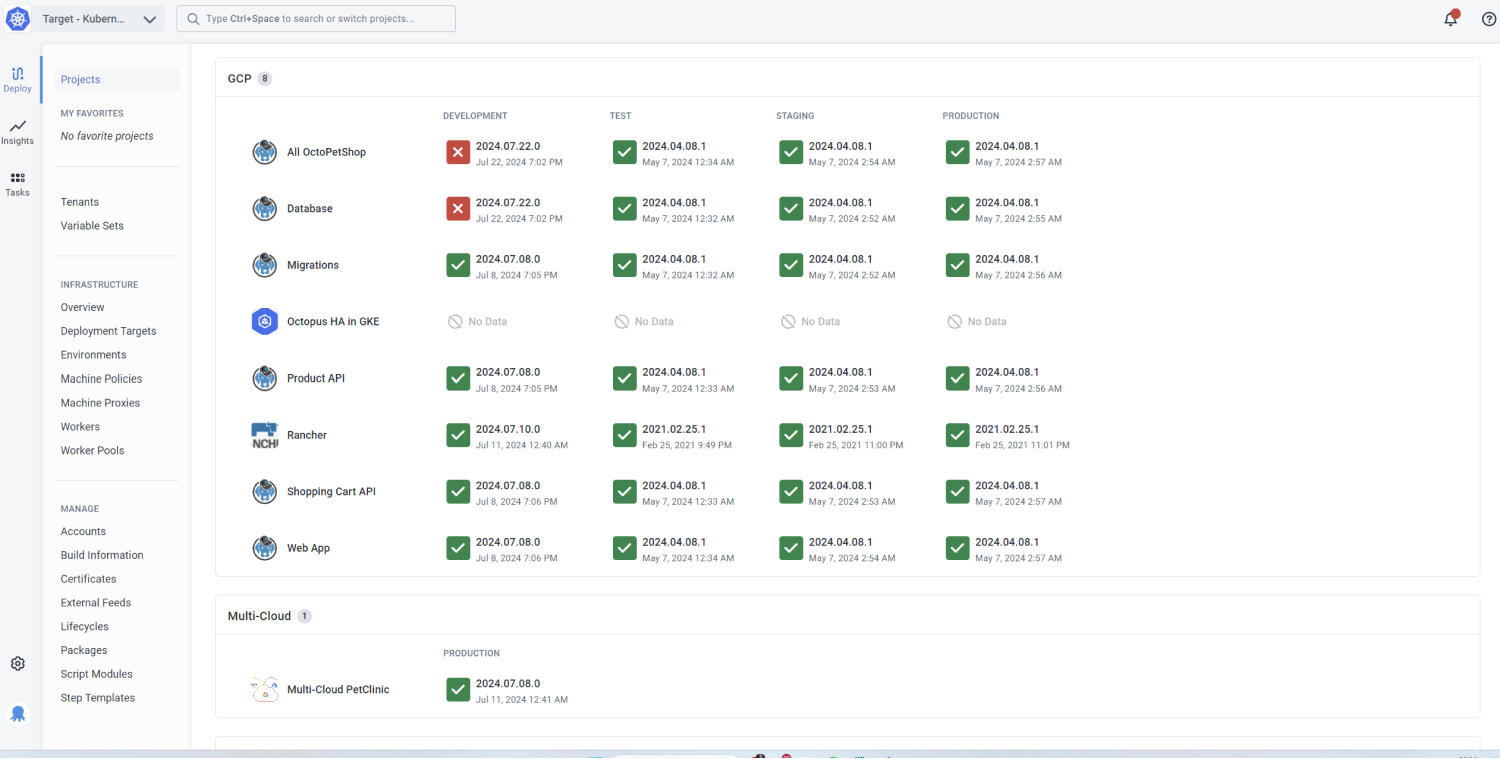
If you have already created projects, or are joining an existing team, you’ll see the existing projects on the projects page.
Add a project
Before you can define your deployment processes or runbooks, you must create a project:
- Select Projects from the main navigation, and click ADD PROJECT.
- Give the project a name.
- Click SHOW ADVANCED.
- Add a description for the project.
- If you want to change the Project group select an existing project group from the drop-down menu.
- If you want to change the Lifecycle select an existing lifecycle from the drop down menu.
- Click SHOW LIFECYCLE if you’d like to see a visual representation of the selected lifecycle.
- Click SAVE and you will be taken to the newly created project’s overview page.
Now that you’ve created a project, you can define your deployment process or runbooks.
Project settings
You can change the projects settings by accessing the settings menu on the project’s main page. The settings you can change are:
- Name
- Enable or disable the project to allow or prevent releases and deployments from being created
- Project logo
- Description
- Project group
- Release versioning
- Release notes template
Deployment settings
- Package re-deployment
- Specify to always deploy all packages or to skip any package steps that are already installed.
- Deployment targets
- Specify if deployments are allowed if there are no deployment targets:
- Deployments with no target are allowed - There must be at least one enabled healthy target to deploy to in the environment.
- Allow deployments to be created when there are no deployment targets - Use this where no steps in the process have targets (or are all run on the Server), or you are dynamically adding targets during deployment.
- Specify if deployments are allowed if there are no deployment targets:
- Deployment target status
- Choose to skip unavailable, or exclude unhealthy targets from the deployment.
- Deployment changes template
- Specify a template for each deployment’s changes.
- Default failure mode
- Specify whether or not to use guided failure mode.
Project logo
Customize your project logo to make it easily identifiable amongst other projects.
- From the project’s main page, select Settings.
- Click the Logo section of the settings page.
- Select from our built-in icon library paired with your choice of color or upload a custom image.
- Click Save.
For custom images, in addition to supporting .jpg and .png files, we also support .gif files. This means you can have an animated icon to add a little flair to your Octopus Deploy instance!
Project group
Project groups are a great way to organize your deployment projects. They have many uses; not only do they visually separate the projects, but you can also configure the dashboard to hide/show specific project groups and configure permissions to restrict access to them.
The Default Project group contains all of the projects that have not been added to another group.
Add a project group
- From the Projects tab, click ADD GROUP.
- Give the group a name and description.
- Click SAVE.
When the group is first created and doesn’t have any projects associated with it, you will need to click SHOW EMPTY GROUPS on the projects page to see the group.
Add projects to a group
After you have created a project group there are a number of ways you can add projects to the group:
- Navigate to the Projects page from the main navigation, find the group you want to add the project to, and click ADD PROJECT.
- Edit an existing project by navigating to the project, selecting Settings and editing the Project Group.
- Specify the Project Group under Advanced Settings when you create a new project.
Edit or delete project groups
To edit or delete a project group click the project group’s overflow menu (…) and select edit. From there you can edit the groups name or description. If you need to delete the group, click the overflow menu again and select Delete.
Project permissions
For information about project permissions, see managing users and teams.
Clone a project
Projects can be cloned.
- From the project’s menu, select Settings.
- Click the overflow menu (…), and select Clone.
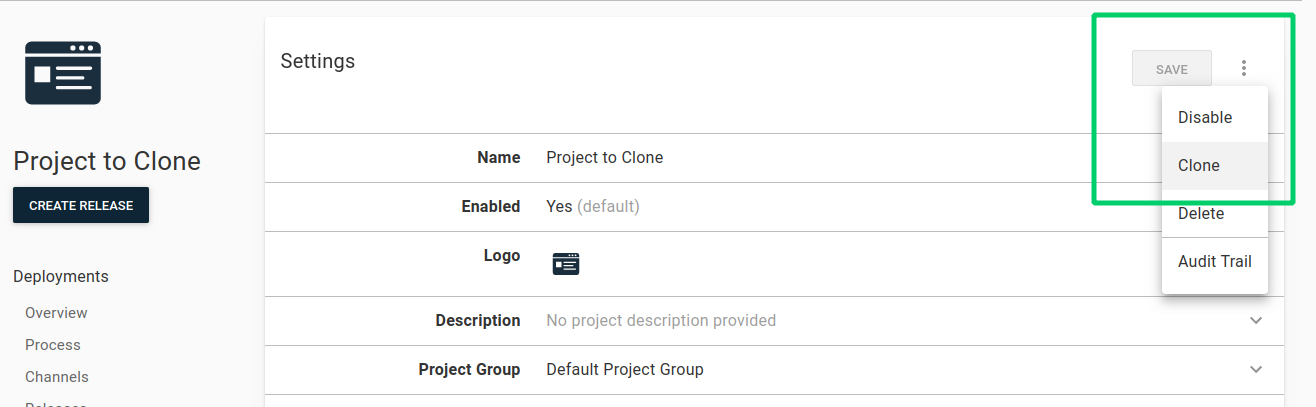
Version-controlled projects are not currently supported
- Give the new project you are cloning from the original project a name.
- Review the settings for the new project and when you are satisfied, click SAVE.
After you’ve cloned a project, you can see details about where your project was cloned from and which projects have been cloned from your project, by navigating to the project’s overview page and selecting Settings and looking at the Cloning History section.
Help us continuously improve
Please let us know if you have any feedback about this page.
Page updated on Wednesday, April 3, 2024